Quick start guide urenregistratie
Met TimeMate kun je gemakkelijk al je uren registreren!
Welkom bij TimeMate. Je hebt zojuist een account aangemaakt op TimeMate.nl en met deze quick guide (leestijd 3 minuten) gaan we je helpen bij het snel en goed inrichten van jouw TimeMate account.
Je hebt aangegeven dat je TimeMate wilt gaan gebruiken voor het registreren van jouw uren en of de uren van jouw medewerkers. Met deze quick guide gaan we jouw account zo inrichten dat je alleen de noodzakelijke functies ziet zodat TimeMate zo eenvoudig en efficiënt mogelijk voor jou werkt.
Weet trouwens dat je in de toekomst altijd functionaliteiten kan aan en uitzetten. Heb je behoefte aan hulp bij het goed inrichten van je account dan kun je via de Chat op onze site met een medewerker een videocall inplannen waarbij we samen jouw account goed inrichten.
Voordat we beginnen, nog even dit…
Als je inlogt in jouw account op TimeMate dan is het goed om te weten dat dit eerste aangemaakte account het ‘beheeraccount’ is. Gebruik je TimeMate alleen voor je eigen uren dan verandert er helemaal niets en is dit jouw account. Ga je TimeMate ook met medewerkers gebruiken dan is dit jouw ‘beheeraccount’ waarin je medewerkers kan toevoegen, rollen kan toekennen aan personen, waar je een overzicht hebt van alle gewerkte uren van je medewerkers en uren kan accorderen en exporteren. De medewerkers die jij gaat toevoegen zien in hun account alleen maar de mogelijkheid om uren in te vullen (dus dezelfde eenvoud, zoniet eenvoudiger, als het traditionele urenbriefje)
Ok let’s go
STAP 1 De voorbereiding (1 minuut)
Voordat we beginnen met het aanmaken van onze eerste uren, gaan we eerst een paar instellingen goed zetten. Klik in de linkerkolom op instellingen. Hier kun je jouw accountgegevens bijwerken voor optimaal gebruik.
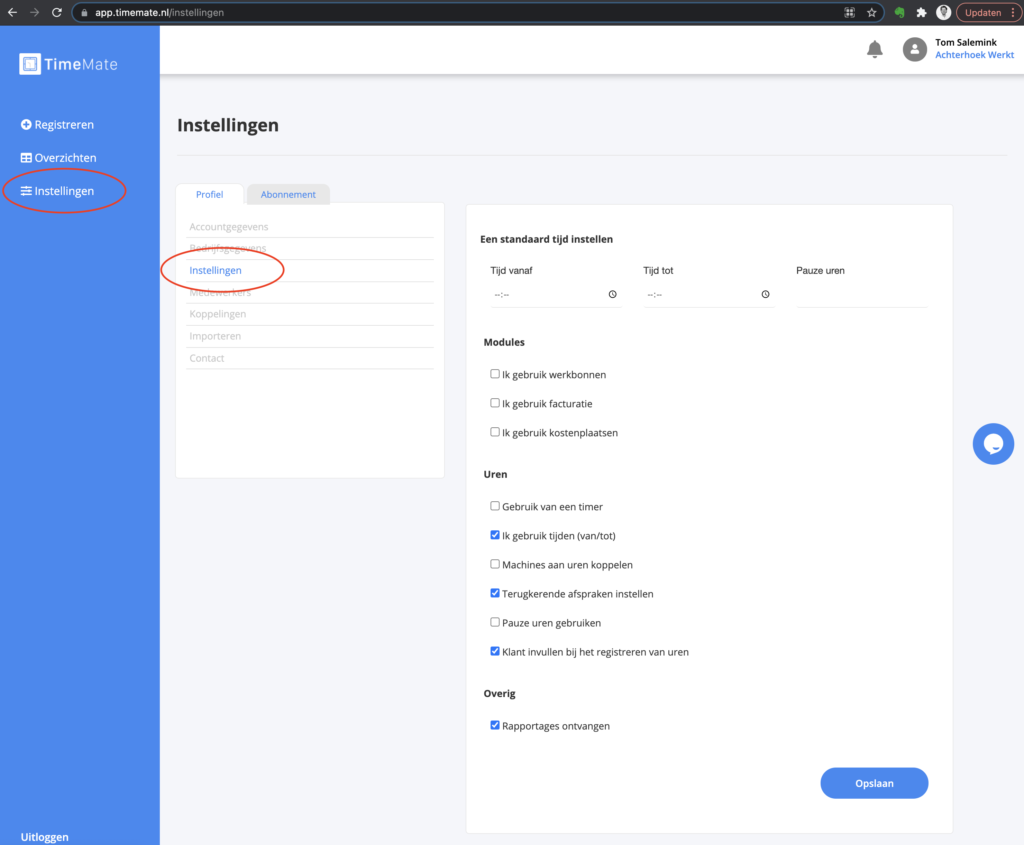
Een standaard tijd instellen
Werk je met vaste werktijden dan kun je hier vooraf gestelde werktijden invullen. Eventueel handig als je in jullie personeelshandboek vaste uren hebt beschreven of vanuit CAO met vaste tijden werkt.
Modules
Deze modules zijn in deze fase nog niet van belang en mag je open laten staan
Uren
Geef hier je voorkeuren aan.
Overig
Als je een rapportage per email van ingevulde uren wil ontvangen dan zet je deze functie aan.
Klik op opslaan
Stap 2 Hoe gaan we uren registreren? (1 minuut)
TimeMate biedt 2 mogelijkheden om je uren te registreren.
Optie 1: Via TimeMate ‘urenregistratie’ op de desktop of mobiel
Optie 2: Via je eigen google/outlook agenda d.m.v. de agenda koppeling in TimeMate
Optie 1 – Via TimeMate ‘urenregistratie’
Via de webapplicatie (ook via iOS & android app) kun je uren registreren.
Navigeer via Desktop naar Menu>Registreren
Vervolgens selecteer je de dag en vul je de urenregel in en druk op toevoegen
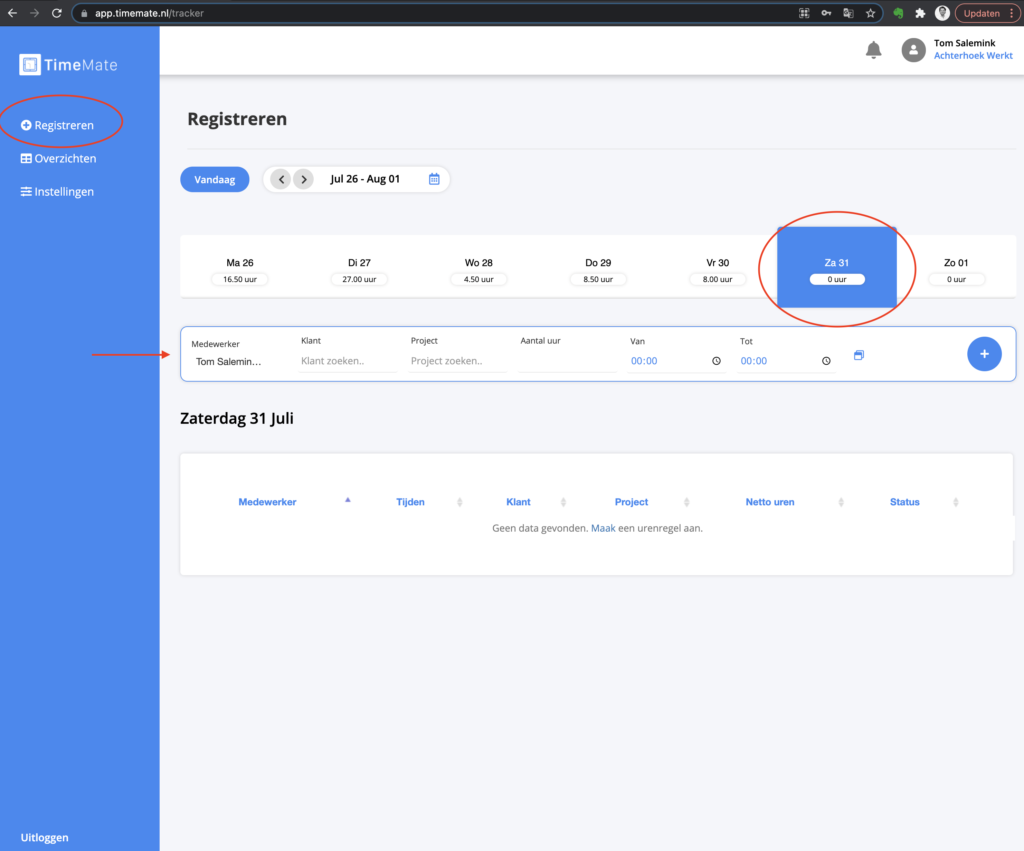
Gebruik je jouw mobiele telefoon? Download dan onze mobiele app gratis via de Google PlayStore of AppStore.
Optie 2 – Via agendakoppeling (Ideaal voor ZZP’ers)
Jouw eigen agenda is de basis voor het registreren van je uren. In jouw agenda plan je nu al je afspraken in. Door de koppeling van TimeMate met jouw Google of Outlook agenda, nemen we deze afspraken over en heb jij een mooi overzicht van alle gewerkte uren. In TimeMate kun je selecties maken op klanten, projecten, weken, maanden of specifieke periodes, maar net waar jij inzicht in wil hebben.
Voordat je begint met uren registreren koppel je je agenda aan TimeMate.
Menu>Instellingen>Koppelingen> Kies jouw agenda en maak koppeling aan.
Volg hier de stappen die het systeem aan je vraagt te doen.
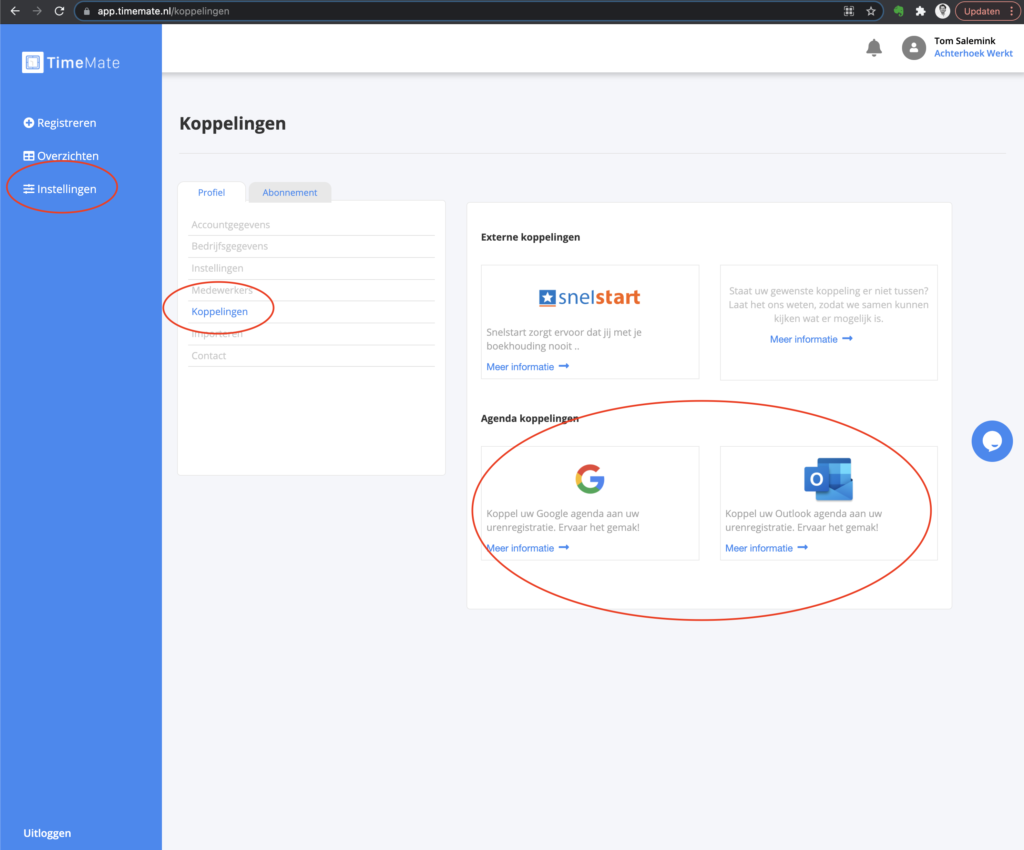
Nu is je agenda gekoppeld en kun je beginnen met het registreren van je uren. En dat gaat heel eenvoudig vanuit je eigen agenda op je telefoon.
Maak een nieuw agenda item aan. Maak een beschrijving van je afspraak en benoem in de onderwerpregel altijd @klantnaam en #projectnaam.
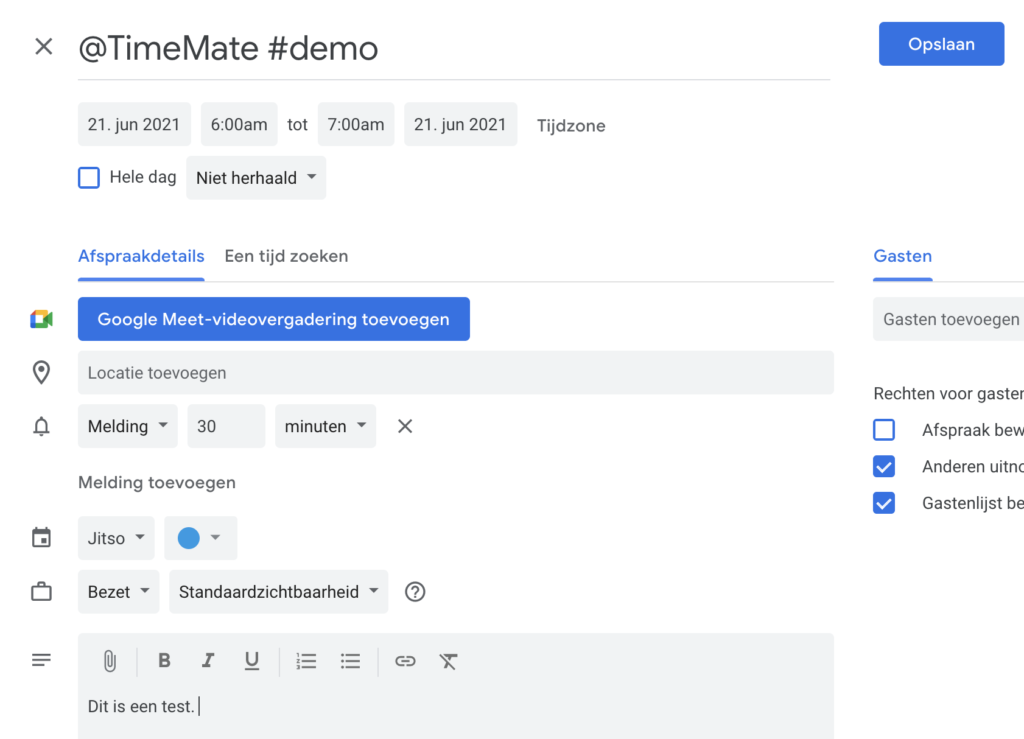
Deze afspraken worden automatisch overgenomen in TimeMate. Gebruik je geen @ dan zie je deze afspraak ook niet in TimeMate terug. Dus prive afspraken of kleine notities in je agenda zonder een @ blijven wel in je agenda staan maar worden niet in TimeMate overgenomen.
Kan ik deze functionaliteit ook gebruiken met medewerkers? Jazeker, het is alleen wel van belang dat uw medewerkers dezelfde @klantnaam en #projectnamen gebruiken om te zorgen dat de uren op dezelfde klanten en projecten worden geboekt. Ervaring leert dat dit in kleine teams goed te doen is, maar in grotere organisaties wil je liever vooraf definiëren waarop geboekt moet worden.
Stap 3 Overzicht van uren bekijken (1 minuut)
Je hebt als het goed is nu al een paar uren ingeboekt als test. Over een paar weken heb je misschien al wel tientallen afspraken ingevuld en wil je een overzicht hebben van uren bij 1 specifieke klant bijvoorbeeld.
Ga naar Menu>overzichten
Hier kun je diverse filters toepassen om overzichten op te halen. Oefen maar eens en je ziet dat specifieke overzichten worden gegenereerd (afhankelijk van hoeveel uren regels je nu natuurlijk al hebt ingevuld)
Links naast de urenregels kun je een selectievakje aanvinken of alle uren in 1x selecteren. Nu kun je een ‘bulk actie’ uitvoeren. Bijvoorbeeld alle uren in 1x accorderen of exporteren. Selecteer de gewenste uren en klik op <actie> om uren te accorderen of klik op <export> om in het gewenste formaat te exporteren.
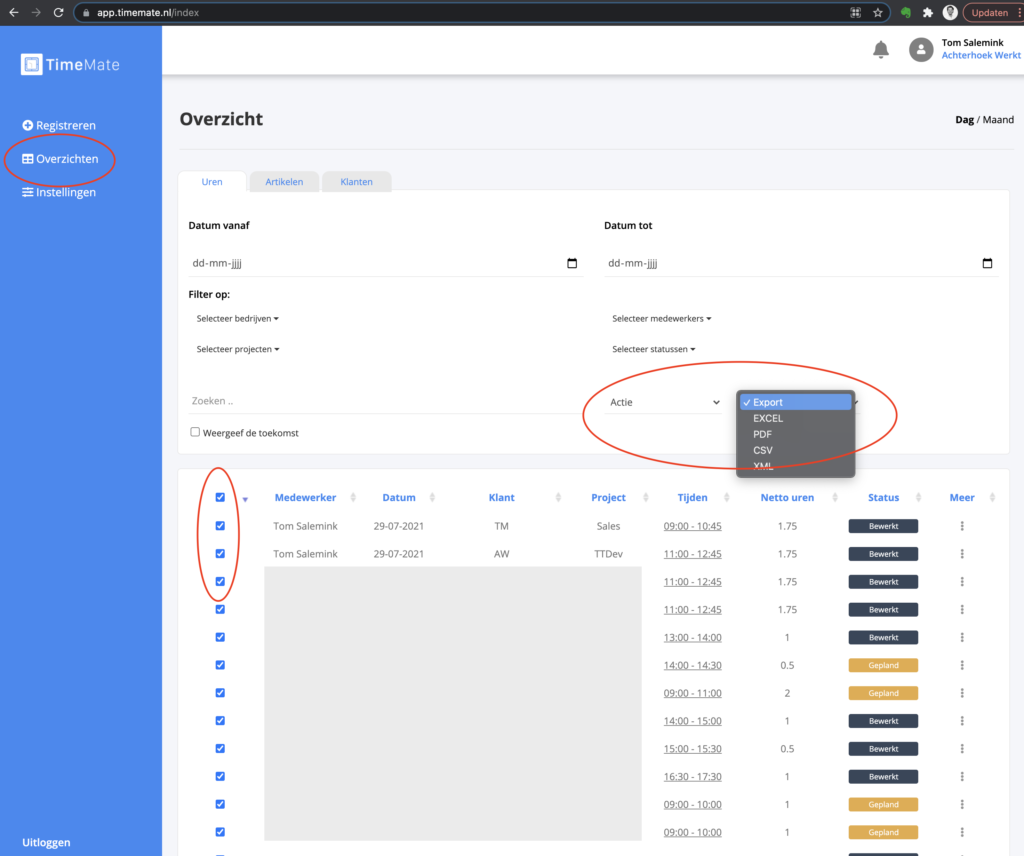
Stap 4 (Optioneel), koppeling maken met boekhoudprogramma Snelstart
Werk jij met een boekhoudprogramma? Dan kun je jouw gewerkte uren of materialen per klant/project doorsturen naar jouw boekhoudprogramma om deze gegevens te factureren. Daarvoor moet je wel een koppeling aanmaken.
Koppeling met Snelstart:
Lees hier hoe je de koppeling met Snelstart maakt.
Koppeling met E-boekhouden:
Lees hier hoe je de koppeling met E-boekhouden maakt.
Koppeling met Gripp:
Lees hier hoe je de koppeling met Gripp maakt.
Stap 5 (Optioneel), Medewerkers toevoegen
Wil je jouw medewerkers ook met TimeMate laten werken dan kun je ze eenvoudig een link toesturen waarmee ze hun account kunnen aanmaken. Jij ziet als beheerder deze ingevulde uren en kan ze accorderen. Het is ook mogelijk om een teamleider de rol te geven dat hij/zij deze uren mag accorderen van zijn teamgenoten. Eerst maar eens collega’s uitnodigen!
Menu>Instellingen>Medewerkers
Klik nu op de Plus knop om medewerkers uit te nodigen.
De medewerker ontvangt een mail waarmee hij of zij een account kan aanmaken. Onze ervaring is dat je als accountbeheerder je collega’s vooraf wilt informeren of persoonlijk wat tips en uitleg wil geven over TimeMate zodat je kan uitleggen hoe jij wilt dat medewerkers TimeMate gaan gebruiken. We hebben een pdf met instructies voor medewerkers klaarliggen. Via onze chat kun je deze aanvragen dan sturen we deze toe zodat je die kan delen met je medewerkers.
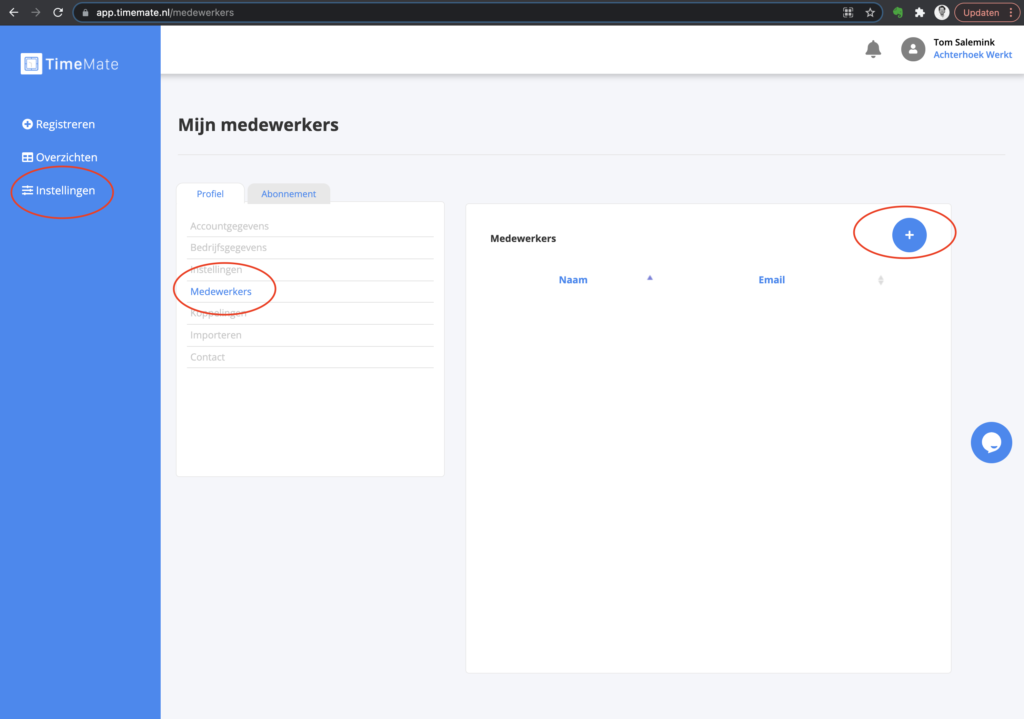
Yes je bent klaar om TimeMate te gaan gebruiken!
Heel veel succes en als je vragen hebt dan kun je onze help pagina gebruiken voor meer handleidingen voor specifieke functionaliteiten. Uiteraard staat ook ons enthousiaste team voor je klaar om je te helpen. Heb je feedback voor ons om TimeMate nog eenvoudiger te maken? Dan horen we dat graag van je. Dankjewel alvast voor het meedenken!